“Oppassen met gratis software via internet”
Het is een van de grootste frustraties van elke computergebruiker: een traag werkende pc of laptop. Er bestaan gelukkig diverse manieren om uw werkinstrument tot meer snelheid aan te sporen. Mathieu Verhaeghe van IT-bedrijf Compumat geeft acht laagdrempelige tips.
1. Update of vervang de harde schijf
Mathieu Verhaeghe: “De harde schijf is tegenwoordig het traagste onderdeel van een computer. Die traagheid wordt veroorzaakt door te veel software. Een schijfopruiming kan al veel helpen. Dit kan je makkelijk zelf doen, via de gelijknamige tool die je vindt onder ‘Eigenschappen’ bij de ‘C-schijf’. Dit maakt niet alleen de prullenmand leeg, maar verwijdert ook tijdelijke bestanden. Ook het gratis programma C-Cleaner (te downloaden op de gelijknamige website) toepassen kan geen kwaad: dit scant de pc en verwijdert onder meer de cookies.”
2. Opnieuw installeren
“Als de overbelasting van de harde schijf te erg is, doe je beter het volgende: eerst een back-up nemen, vervolgens de pc weer formatteren en alles opnieuw installeren.”
3. Wees alert voor gratis software
“Als mensen gratis software van het internet halen, trekken ze onbewust ook ‘spyware’ en/of ‘adware’ binnen. Dit zijn kleine programma’s die aanraden de pc te scannen. Ze worden automatisch mee opgestart als de gebruiker de pc inschakelt. Een goed antivirusprogramma blokkeert deze programma’s en verwijdert virussen die zonder medeweten van de gebruiker mee zijn gedownload.”
4. Defragmentatie van de schijf
“Door te defragmenteren, zet je de delen die een bestand uitmaken mooi terug achter elkaar, zodat de toegang tot dit bestand sneller zal verlopen.”
Praktisch doet u het zo:
- Voor Windows-gebruikers: klik in de Windows Verkenner met de rechtermuisknop op de C:-schijf, kies Eigenschappen, tabblad Extra, knop Optimaliseren. Klik in dit venster op de knop Optimaliseren om het defragmenteren en/of optimaliseren van de schijf handmatig te starten. Desgewenst kan het defragmentatieschema worden gewijzigd naar maandelijks.
- Voor Mac-gebruikers: alles wat te maken heeft met je harddisk kan je onder Mac OS X regelen met behulp van het schijfhulpprogramma (diskutil). Wanneer je deze applicatie start, heb je de beschikking over een groot aantal opties die betrekking hebben op partitionering, bestandsstructuur en onderhoudstaken. Een optie zoals defragmenteren zal je hierin evenwel niet terugvinden. De reden hiervoor is dat Mac OS X vanaf versie 10.3 (Panther) simpelweg niet handmatig hoeft te worden gedefragmenteerd. OS X is namelijk voorzien van een aantal intelligente processen die ervoor zorgen dat je harddisk tijdens het gebruik proactief wordt gedefragmenteerd.
5. Kies voor een pc met SSD-schijf
“SSD-schijven (‘solid state drive’) zijn een veel sneller werkend alternatief voor de traditionele, trager werkende harde schijven. Toch worden SSD-schijven nog niet standaard in nieuwe laptops geïntegreerd, vanwege de forse kostprijs en de capaciteit.”
6. Laat de laptop afkoelen
“Een computer trekt stof aan. Als er te veel stof in de interne ventilator zit, kan de laptop stilaan oververhit geraken. Daarom is het verstandig van tijd tot tijd de laptop uit te zetten, de kabels eruit te halen, de pc statisch te ontladen en vervolgens het stof voorzichtig uit te blazen.”
7. Verwijder de ballast
“Heel vaak installeren mensen programma’s die ze later amper nog gebruiken. Door regelmatig ongebruikte programma’s te verwijderen, zorg je ervoor dat de processor wordt ontlast, wat de snelheid kan bevorderen.”
Praktisch:
- Voor Windows: Ga naar Start – Configuratiescherm – Programma’s – Een programma verwijderen. Zoek het programma op in de lijst en klik op Verwijderen.
- Voor Mac: Het verwijderen van applicaties onder Mac OS X is in de meeste gevallen niet meer dan het slepen van de applicatie naar de prullenmand. Wanneer je deze methode hanteert dan blijven er vaak toch nog een aantal bestanden achter op je harddisk. Een OS X-applicatie bestaat namelijk vaak uit 2 of 3 componenten:
1. Application.app: dit is het bestand wat je dubbel klikt om de applicatie te starten, deze bevindt zich meestal in de map ~/Programma’s.
2. Preference bestanden (~/Bibliotheek/Preferences): in deze bestanden worden de instellingen en bijvoorbeeld de ‘serial key’ van de applicatie opgeslagen.
3. Application support bestanden (~/Bibliotheek/Application Support/): deze komen alleen voor bij applicaties die gebruikmaken van plug-ins, input managers of andere additionele componenten. Overigens kunnen deze door de applicatie ook in root /Bibliotheek/Application Support/ geplaatst worden.
8. Update de pc-drivers
“Stuurprogramma’s (drivers) zorgen voor de aansturing van randapparatuur en componenten. Ze zijn onmisbaar en essentieel voor het correct functioneren van de computer. Verouderde, missende of conflicterende drivers kunnen zorgen voor slecht werkende apparaten of onderdelen en ook vertragingen tot gevolg hebben. Het updaten en repareren van de drivers resulteert in een snellere, beter werkende pc.”
- Staan er na het doorlopen van de Windows-setup nog niet herkende hardware-items in het apparaatbeheer dan kunnen deze wellicht alsnog via Windows Update worden geïnstalleerd.
Biedt ook dit niet de oplossing, dan moet worden teruggevallen op de door de fabrikant geleverde drivers. Deze worden doorgaans bij aanschaf van de hardware op een cd of dvd meegeleverd, maar het is beter de driver van de website van de fabrikant te downloaden, zodat met zekerheid de meest recente versie wordt geïnstalleerd. De meeste hardware is voorzien van een goede installatiehandleiding. Door deze nauwkeurig te volgen, worden onverwachte installatieproblemen zoveel mogelijk voorkomen. Het installeren van de driver komt meestal enkel neer op het uitvoeren van het installatiebestand, de procedure voltrekt zich vervolgens (vrijwel) automatisch. In sommige gevallen is het daarna nog wel noodzakelijk de computer opnieuw op te starten. - Voor Mac: Drivers voor Mac OS X download je altijd via de website van de Fabrikant (bijvoorbeeld: hp.com ) of installeer je via de meegeleverde cd of dvd.
Bekijk altijd bij de fabrikant of uw product compatibel is met Mac OS X en download de driver steeds voor de juiste Versie die op uw Mac staat.
Om de juiste versie te raadplegen gaat u als volgt te werk:
1. Kies in het menu Apple (links bovenaan) de optie ‘Over deze Mac’.
2. Klik in het venster op het versienummer onder ‘OS X’. Het venster Over deze Mac geeft dan het OS X-versienummer weer in plaats van het versienummer.
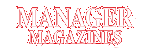
 Pellentesque habitant morbi tristique senectus et netus et malesuada fames ac turpis egestas. Vestibulum tortor quam, feugiat vitae, ultricies eget, tempor sit amet, ante. Donec eu libero sit amet quam egestas semper. Aenean ultricies mi vitae est. Mauris placerat eleifend leo. Quisque sit amet est et sapien ullamcorper pharetra. Vestibulum erat wisi, condimentum sed,
Pellentesque habitant morbi tristique senectus et netus et malesuada fames ac turpis egestas. Vestibulum tortor quam, feugiat vitae, ultricies eget, tempor sit amet, ante. Donec eu libero sit amet quam egestas semper. Aenean ultricies mi vitae est. Mauris placerat eleifend leo. Quisque sit amet est et sapien ullamcorper pharetra. Vestibulum erat wisi, condimentum sed, 